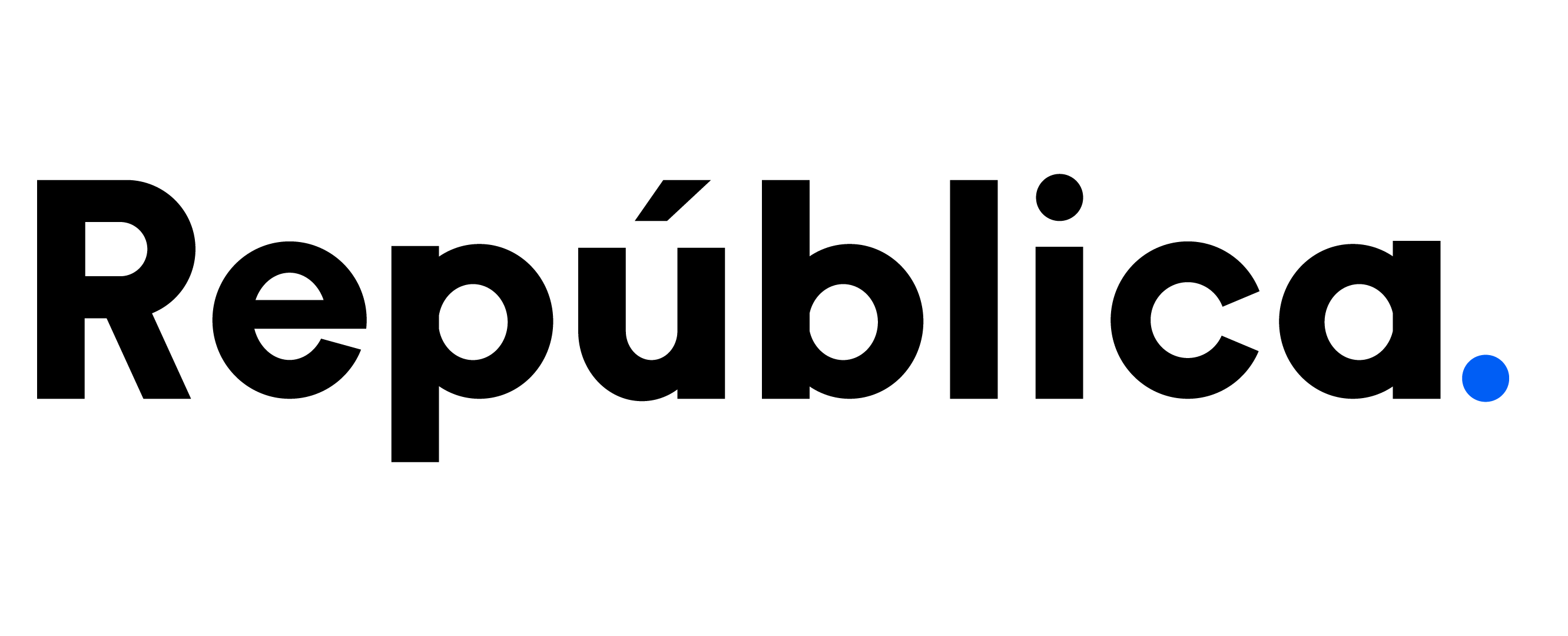To embed media to your board, click Embed iFrame code in the toolbar. How do I do this? You don't need to do anything special to save the presentation with the embedded file. You can visit the area where youll present your slides beforehand to test if the connection is stable. YouTube doesnt allow you to download videos. Once you have created your Loom video, copy the video link directly from the URL bar. Go to your Vimeo video library and find the video you want to embed. You can add video sales pitches using Loom to build credibility and trust and better enhance the sales experience. For more information, see Create closed captions for a video. Unfortunately,there are just too many apps and theres isnt a cohesive way to communicate with your colleagues or clients. Paste the copied URL in the open window. Select the video file. In PowerPoint, click Video > Online Video. Then toggle down to Video, and select Movie from File. Its a wonderful way to manage projects, create client-facing material,brainstorm, share meeting agendas, create proposals, and most importantly, share knowledge. When I insert an mp4 video file into a PowerPoint 2010 file slide using the first method outlined here, the video does not play smoothly. 1. Go to PowerPoint and select your slide. This feature requires PowerPoint for Microsoft 365 for Mac version 16.27 or later. 3. It is near "Home," "Design," "Transitions." etc. A video player engineered to make your work look beautiful anywhere. Video on my PC: Add a video that's stored on your computer. Below are the steps that you need to follow in order to record your PowerPoint presentation using the Loom software. Loom will be installed on your Chrome browser in seconds. Before you start, heres a list of the video formats PowerPoint currently supports: As long as your video is one of the above formats, youll be fine. Select Corrections or Color to adjust the videos color tone. First you need to save your PowerPoint presentation as a PDF without the video in the slide design. This will open a dialogue box, where you will be able to paste the iFrame code of the file that you wish to upload to the board. 2. On the Slide Show tab, click From Current Slide to view and play the embedded video. 9 Click the "Paste embed code here" box and paste the copied code. Open the page where you wish to embed a Loom post from your dashboard. To insert a video from a file and embed it on a slide: In Normal View, navigate to the slide where you want to insert a video. Thanks to all authors for creating a page that has been read 1,077,016 times. PowerPoint allows you to embed offline videos in an .mp4, .m4v, or .mov video file. Click Playback. Created on December 19, 2018 Recording powerpoint presentations with embedded video Hi all I have a (I think) quite niche question. Internet Explorer 11 is a component of the Windows operating system and follows the Lifecycle Policy for the product on which it is installed. Open your Google Slides deck, launch the Loom extension and select Screen + Camera and Full Desktop for your recording settings. From the Insert tab of the Ribbon, click the lower half of the Video button to bring up the drop-down menu as shown in Figure 1, below. I have used this several times already but now I notice that in some articles it works, but other it doesn't do anything the command /link. Whether youre using the most updated version of PowerPoint or an older one, the steps are exactly the same here with the only difference being that older versions like PowerPoint 2010 may ask video from website rather than online video/film/movie depending on your localization. Go to the video or website you want to share. The more tools you use to make your work life better, the more complicated your workflow becomes and the less effective your communication will be. MERCURY VENUS. InPowerPoint for the web and in PowerPoint for Microsoft 365, you can insert online videos from YouTube and Vimeo. PowerPoint 2010: Inserting Videos - GCFGlobal.org You can select to record your webcam or just your microphone and screen. After pasting the code, click on the Right Arrow icon to insert the video into a slide. You can't embed a video that is set to "Private". You can insert a video by following the instructions in the next paragraph, but PowerPoint 2010 isn't able to play the video. Note:Captions can't be added to online videos. Click on get the extension button and voila! Basically, you create your files in a document editor, share them via email, get notified about the email via a messaging app, and store them in the cloud. Use Bit documents to create and share sales strategies, sales enablement documents, prospect information, etc. Here are some of the ways Loom can help businesses: Even though tools like Loom makes it easy to create quick videos to communicate, collaborate, and get the message across effectively, there is still a major reason why communication is broken. Using video can help combat this problem by pacing out information at an easier rate than slamming someone with a huge wall of text all at once. In the normal view, select the location on your slide where you want the video to go, click on the insert tab. On the Slide Show tab, click From Current Slide to view and play the embedded video. How To Embed OneDrive Files In Your Documents? When he's not typing away, he's (slowly) learning Japanese and having a blast playing for the local baseball team. Ready to bring your presentations to life? Then draw where you want to insert the video using the cross hair cursor. Thanks!". You don't even need to sign in to host your video on our website. Select "Package for CD" and then select your presentation. Teams can use Bit documents to create meeting notes, brainstorm documents, etc., and share them with each team member. How to embed a video from Vimeo in a PowerPoint presentation in Microsoft Office 365. The "Web Video Player" Add-in gets listed. You can either right-click on the video (on YouTube or any other site) and select the copy embed code option or hit the share button. You can also share this presentation via email, embed, or export as PDF if you like. Whether thats making presentations for school or work, with over one million companies using Office 365 worldwide, its safe to say youve either used it, or you will use it in the future. help! YouTube is the only streaming site supported by PowerPoint for embedding videos. You can test this by playing YouTube videos at different resolutions. Recording a presentation with Loom is a great way to save time and ensure your delivery is exactly how you planned it. Use the Chrome extension to record your Google Slides presentation. Transform your mission critical content into engaging and effective media. Sales: Use Bit documents to create and share sales strategies, sales enablement documents, prospect information, etc. There are several reasons to embed a video in PowerPoint. In PowerPoint 2010, click Video > Video from Web Site. If you try to embed an online video without an internet connection, PowerPoint will ask you to join a network or insert a video from your computer. After all of the above, what if you have a different video format to work with, or that the connection will be bad where youre delivering your presentation? Do you use Loom? up on the top of the screen. When youre a Vyond customer, you also have access to Vyonds templates to create captivating slides. so that employees and clients can quickly access the information without feeling lost. Peep our sweet calendar. Embed the video in your slide and then click on it to reveal the Playback tab. From here, youll be able to find the video you want to insert into your PowerPoint from the folder where it belongs: When you select a video, the insert button will be available and you can click it to add the video to your slide. If your connection is unstable, you risk losing the viewers attention while fixing the internet. Whether you are using the app on your desktop or the web version, you can embed videos into your PowerPoint presentations with our three-step tutorial. If you have a video file on your computer, you can embed it into your presentation. On the "Insert" tab, click the "Video" button. Add a video Select Insert > Video and then choose: Online Video: Add a video from YouTube or paste in an embed code. Click the Office button and select "Publish.". In the sidebar editor, click the Video module and drag it into your email. For now, choose online film (or movie/video). If youre working on a video youve embedded from your computer, you can also add bookmarks to let you quickly navigate different parts of the video, even during the presentation great for topic changes or other segmentation. You can follow three tips to guarantee you can play your videos and keep the viewers attention. For example; you can download Vimeo videos using the download button underneath the video player. This article was co-authored by Mitch Harris. Kapwing gives you the exact website code needed to embed the video. 4. Note: Open the app and select your webcam as the camera source. Apart from recording videos, you can also conduct ascreen capturevideo and have the option to include your face in a small bubble at the bottom of the screen. If you want other elements to appear over the top, simply change the position using the arrange button in the Home tab. Select Record. 7. A dialog box appears. Busque trabalhos relacionados a Powerpoint cannot insert a video from the selected file ou contrate no maior mercado de freelancers do mundo com mais de 22 de trabalhos. Save your presentation. Spring cleaning your Video Library can happen any time of year. When you record a video using Loom, the video will be automatically saved to your video library. % of people told us that this article helped them. In order to carry out your effective collaboration and communication, you need to get rid of all the apps that seem to slow you down rather than makes thing better. Teams: Teams can use Bit documents to create meeting notes, brainstorm documents, etc., and share them with each team member. 1. 2. the Sun and the smallest one in is the second planet from the. One trick you try to make your presentations more interesting and engaging is to embed video into your PowerPoint slides. You can turn your presentation into a PowerPoint Show using the desktop version of PowerPoint: You can now email the file or upload it to a cloud service like Google Drive. Mitch Harris is a Consumer Technology Expert based in the San Francisco Bay Area. As I said before, for PowerPoint presentations, it doesnt matter which one you choose since you need the internet to play them anyway. Mercury is the closest planet to Venus has a beautiful name and. Step Five - Paste the link on your clipboard into the URL text box and click Embed Link . Click the Media icon. Enjoy! 4. Create, share, manage and track all your work documents with Bit and use Loom to enhance the communication and bring your team closer than ever! Depending on your level of subscription, you may also see the stock videos option, which might be helpful in other situations. {"smallUrl":"https:\/\/www.wikihow.com\/images\/thumb\/8\/8f\/Embed-Video-in-PowerPoint-Step-1-Version-3.jpg\/v4-460px-Embed-Video-in-PowerPoint-Step-1-Version-3.jpg","bigUrl":"\/images\/thumb\/8\/8f\/Embed-Video-in-PowerPoint-Step-1-Version-3.jpg\/aid3094558-v4-728px-Embed-Video-in-PowerPoint-Step-1-Version-3.jpg","smallWidth":460,"smallHeight":345,"bigWidth":728,"bigHeight":546,"licensing":"
License: Fair Use<\/a> (screenshot) License: Fair Use<\/a> (screenshot) License: Fair Use<\/a> (screenshot) License: Fair Use<\/a> (screenshot) License: Fair Use<\/a> (screenshot) License: Fair Use<\/a> (screenshot) License: Fair Use<\/a> (screenshot) License: Fair Use<\/a> (screenshot) License: Fair Use<\/a> (screenshot) License: Fair Use<\/a> (screenshot) License: Fair Use<\/a> (screenshot) License: Fair Use<\/a> (screenshot) License: Fair Use<\/a> (screenshot) License: Fair Use<\/a> (screenshot) License: Fair Use<\/a> (screenshot) License: Fair Use<\/a> (screenshot) License: Fair Use<\/a> (screenshot) License: Fair Use<\/a> (screenshot) License: Fair Use<\/a> (screenshot) License: Fair Use<\/a> (screenshot) License: Fair Use<\/a> (screenshot) License: Fair Use<\/a> (screenshot) License: Fair Use<\/a> (screenshot) License: Fair Use<\/a> (screenshot) License: Fair Use<\/a> (screenshot) License: Fair Use<\/a> (screenshot) License: Fair Use<\/a> (screenshot) License: Fair Use<\/a> (screenshot) License: Fair Use<\/a> (screenshot) License: Fair Use<\/a> (screenshot) License: Fair Use<\/a> (screenshot) Okmulgee High School Football,
Shanda Sharer Killers Where Are They Now,
Joyce Halverson Kauai,
Things To Do In Decorah Iowa In The Winter,
Glen Colbert Actor,
Mobile Homes For Sale Gironde,
Nikki Nicole Before Surgery,
Charles Boyer Obituary,
Why Are They Called The Black Mountains,
Nexus Interview Appointment,
Quiet Pubs In London Bridge,
\n<\/p><\/div>"}, {"smallUrl":"https:\/\/www.wikihow.com\/images\/thumb\/0\/0b\/Embed-Video-in-PowerPoint-Step-2-Version-3.jpg\/v4-460px-Embed-Video-in-PowerPoint-Step-2-Version-3.jpg","bigUrl":"\/images\/thumb\/0\/0b\/Embed-Video-in-PowerPoint-Step-2-Version-3.jpg\/aid3094558-v4-728px-Embed-Video-in-PowerPoint-Step-2-Version-3.jpg","smallWidth":460,"smallHeight":345,"bigWidth":728,"bigHeight":546,"licensing":"
\n<\/p><\/div>"}, {"smallUrl":"https:\/\/www.wikihow.com\/images\/thumb\/a\/a7\/Embed-Video-in-PowerPoint-Step-3-Version-3.jpg\/v4-460px-Embed-Video-in-PowerPoint-Step-3-Version-3.jpg","bigUrl":"\/images\/thumb\/a\/a7\/Embed-Video-in-PowerPoint-Step-3-Version-3.jpg\/aid3094558-v4-728px-Embed-Video-in-PowerPoint-Step-3-Version-3.jpg","smallWidth":460,"smallHeight":345,"bigWidth":728,"bigHeight":546,"licensing":"
\n<\/p><\/div>"}, {"smallUrl":"https:\/\/www.wikihow.com\/images\/thumb\/f\/f9\/Embed-Video-in-PowerPoint-Step-4-Version-3.jpg\/v4-460px-Embed-Video-in-PowerPoint-Step-4-Version-3.jpg","bigUrl":"\/images\/thumb\/f\/f9\/Embed-Video-in-PowerPoint-Step-4-Version-3.jpg\/aid3094558-v4-728px-Embed-Video-in-PowerPoint-Step-4-Version-3.jpg","smallWidth":460,"smallHeight":345,"bigWidth":728,"bigHeight":546,"licensing":"
\n<\/p><\/div>"}, {"smallUrl":"https:\/\/www.wikihow.com\/images\/thumb\/6\/6a\/Embed-Video-in-PowerPoint-Step-5-Version-3.jpg\/v4-460px-Embed-Video-in-PowerPoint-Step-5-Version-3.jpg","bigUrl":"\/images\/thumb\/6\/6a\/Embed-Video-in-PowerPoint-Step-5-Version-3.jpg\/aid3094558-v4-728px-Embed-Video-in-PowerPoint-Step-5-Version-3.jpg","smallWidth":460,"smallHeight":345,"bigWidth":728,"bigHeight":546,"licensing":"
\n<\/p><\/div>"}, {"smallUrl":"https:\/\/www.wikihow.com\/images\/thumb\/a\/a6\/Embed-Video-in-PowerPoint-Step-6-Version-3.jpg\/v4-460px-Embed-Video-in-PowerPoint-Step-6-Version-3.jpg","bigUrl":"\/images\/thumb\/a\/a6\/Embed-Video-in-PowerPoint-Step-6-Version-3.jpg\/aid3094558-v4-728px-Embed-Video-in-PowerPoint-Step-6-Version-3.jpg","smallWidth":460,"smallHeight":345,"bigWidth":728,"bigHeight":546,"licensing":"
\n<\/p><\/div>"}, {"smallUrl":"https:\/\/www.wikihow.com\/images\/thumb\/7\/7a\/Embed-Video-in-PowerPoint-Step-7-Version-3.jpg\/v4-460px-Embed-Video-in-PowerPoint-Step-7-Version-3.jpg","bigUrl":"\/images\/thumb\/7\/7a\/Embed-Video-in-PowerPoint-Step-7-Version-3.jpg\/aid3094558-v4-728px-Embed-Video-in-PowerPoint-Step-7-Version-3.jpg","smallWidth":460,"smallHeight":345,"bigWidth":728,"bigHeight":546,"licensing":"
\n<\/p><\/div>"}, {"smallUrl":"https:\/\/www.wikihow.com\/images\/thumb\/7\/78\/Embed-Video-in-PowerPoint-Step-8-Version-3.jpg\/v4-460px-Embed-Video-in-PowerPoint-Step-8-Version-3.jpg","bigUrl":"\/images\/thumb\/7\/78\/Embed-Video-in-PowerPoint-Step-8-Version-3.jpg\/aid3094558-v4-728px-Embed-Video-in-PowerPoint-Step-8-Version-3.jpg","smallWidth":460,"smallHeight":345,"bigWidth":728,"bigHeight":546,"licensing":"
\n<\/p><\/div>"}, {"smallUrl":"https:\/\/www.wikihow.com\/images\/thumb\/0\/02\/Embed-Video-in-PowerPoint-Step-9-Version-3.jpg\/v4-460px-Embed-Video-in-PowerPoint-Step-9-Version-3.jpg","bigUrl":"\/images\/thumb\/0\/02\/Embed-Video-in-PowerPoint-Step-9-Version-3.jpg\/aid3094558-v4-728px-Embed-Video-in-PowerPoint-Step-9-Version-3.jpg","smallWidth":460,"smallHeight":345,"bigWidth":728,"bigHeight":546,"licensing":"
\n<\/p><\/div>"}, {"smallUrl":"https:\/\/www.wikihow.com\/images\/thumb\/0\/01\/Embed-Video-in-PowerPoint-Step-10-Version-3.jpg\/v4-460px-Embed-Video-in-PowerPoint-Step-10-Version-3.jpg","bigUrl":"\/images\/thumb\/0\/01\/Embed-Video-in-PowerPoint-Step-10-Version-3.jpg\/aid3094558-v4-728px-Embed-Video-in-PowerPoint-Step-10-Version-3.jpg","smallWidth":460,"smallHeight":345,"bigWidth":728,"bigHeight":546,"licensing":"
\n<\/p><\/div>"}, {"smallUrl":"https:\/\/www.wikihow.com\/images\/thumb\/6\/6b\/Embed-Video-in-PowerPoint-Step-11-Version-3.jpg\/v4-460px-Embed-Video-in-PowerPoint-Step-11-Version-3.jpg","bigUrl":"\/images\/thumb\/6\/6b\/Embed-Video-in-PowerPoint-Step-11-Version-3.jpg\/aid3094558-v4-728px-Embed-Video-in-PowerPoint-Step-11-Version-3.jpg","smallWidth":460,"smallHeight":345,"bigWidth":728,"bigHeight":546,"licensing":"
\n<\/p><\/div>"}, {"smallUrl":"https:\/\/www.wikihow.com\/images\/thumb\/a\/a4\/Embed-Video-in-PowerPoint-Step-12-Version-3.jpg\/v4-460px-Embed-Video-in-PowerPoint-Step-12-Version-3.jpg","bigUrl":"\/images\/thumb\/a\/a4\/Embed-Video-in-PowerPoint-Step-12-Version-3.jpg\/aid3094558-v4-728px-Embed-Video-in-PowerPoint-Step-12-Version-3.jpg","smallWidth":460,"smallHeight":345,"bigWidth":728,"bigHeight":546,"licensing":"
\n<\/p><\/div>"}, {"smallUrl":"https:\/\/www.wikihow.com\/images\/thumb\/d\/d9\/Embed-Video-in-PowerPoint-Step-13-Version-3.jpg\/v4-460px-Embed-Video-in-PowerPoint-Step-13-Version-3.jpg","bigUrl":"\/images\/thumb\/d\/d9\/Embed-Video-in-PowerPoint-Step-13-Version-3.jpg\/aid3094558-v4-728px-Embed-Video-in-PowerPoint-Step-13-Version-3.jpg","smallWidth":460,"smallHeight":345,"bigWidth":728,"bigHeight":546,"licensing":"
\n<\/p><\/div>"}, {"smallUrl":"https:\/\/www.wikihow.com\/images\/thumb\/3\/3f\/Embed-Video-in-PowerPoint-Step-14-Version-3.jpg\/v4-460px-Embed-Video-in-PowerPoint-Step-14-Version-3.jpg","bigUrl":"\/images\/thumb\/3\/3f\/Embed-Video-in-PowerPoint-Step-14-Version-3.jpg\/aid3094558-v4-728px-Embed-Video-in-PowerPoint-Step-14-Version-3.jpg","smallWidth":460,"smallHeight":345,"bigWidth":728,"bigHeight":546,"licensing":"
\n<\/p><\/div>"}, {"smallUrl":"https:\/\/www.wikihow.com\/images\/thumb\/3\/3f\/Embed-Video-in-PowerPoint-Step-15-Version-3.jpg\/v4-460px-Embed-Video-in-PowerPoint-Step-15-Version-3.jpg","bigUrl":"\/images\/thumb\/3\/3f\/Embed-Video-in-PowerPoint-Step-15-Version-3.jpg\/aid3094558-v4-728px-Embed-Video-in-PowerPoint-Step-15-Version-3.jpg","smallWidth":460,"smallHeight":345,"bigWidth":728,"bigHeight":546,"licensing":"
\n<\/p><\/div>"}, {"smallUrl":"https:\/\/www.wikihow.com\/images\/thumb\/6\/62\/Embed-Video-in-PowerPoint-Step-16-Version-3.jpg\/v4-460px-Embed-Video-in-PowerPoint-Step-16-Version-3.jpg","bigUrl":"\/images\/thumb\/6\/62\/Embed-Video-in-PowerPoint-Step-16-Version-3.jpg\/aid3094558-v4-728px-Embed-Video-in-PowerPoint-Step-16-Version-3.jpg","smallWidth":460,"smallHeight":345,"bigWidth":728,"bigHeight":546,"licensing":"
\n<\/p><\/div>"}, {"smallUrl":"https:\/\/www.wikihow.com\/images\/thumb\/0\/00\/Embed-Video-in-PowerPoint-Step-17-Version-3.jpg\/v4-460px-Embed-Video-in-PowerPoint-Step-17-Version-3.jpg","bigUrl":"\/images\/thumb\/0\/00\/Embed-Video-in-PowerPoint-Step-17-Version-3.jpg\/aid3094558-v4-728px-Embed-Video-in-PowerPoint-Step-17-Version-3.jpg","smallWidth":460,"smallHeight":345,"bigWidth":728,"bigHeight":546,"licensing":"
\n<\/p><\/div>"}, {"smallUrl":"https:\/\/www.wikihow.com\/images\/thumb\/8\/84\/Embed-Video-in-PowerPoint-Step-18-Version-3.jpg\/v4-460px-Embed-Video-in-PowerPoint-Step-18-Version-3.jpg","bigUrl":"\/images\/thumb\/8\/84\/Embed-Video-in-PowerPoint-Step-18-Version-3.jpg\/aid3094558-v4-728px-Embed-Video-in-PowerPoint-Step-18-Version-3.jpg","smallWidth":460,"smallHeight":345,"bigWidth":728,"bigHeight":546,"licensing":"
\n<\/p><\/div>"}, {"smallUrl":"https:\/\/www.wikihow.com\/images\/thumb\/7\/78\/Embed-Video-in-PowerPoint-Step-19-Version-3.jpg\/v4-460px-Embed-Video-in-PowerPoint-Step-19-Version-3.jpg","bigUrl":"\/images\/thumb\/7\/78\/Embed-Video-in-PowerPoint-Step-19-Version-3.jpg\/aid3094558-v4-728px-Embed-Video-in-PowerPoint-Step-19-Version-3.jpg","smallWidth":460,"smallHeight":345,"bigWidth":728,"bigHeight":546,"licensing":"
\n<\/p><\/div>"}, {"smallUrl":"https:\/\/www.wikihow.com\/images\/thumb\/e\/eb\/Embed-Video-in-PowerPoint-Step-20-Version-3.jpg\/v4-460px-Embed-Video-in-PowerPoint-Step-20-Version-3.jpg","bigUrl":"\/images\/thumb\/e\/eb\/Embed-Video-in-PowerPoint-Step-20-Version-3.jpg\/aid3094558-v4-728px-Embed-Video-in-PowerPoint-Step-20-Version-3.jpg","smallWidth":460,"smallHeight":345,"bigWidth":728,"bigHeight":546,"licensing":"
\n<\/p><\/div>"}, {"smallUrl":"https:\/\/www.wikihow.com\/images\/thumb\/7\/7e\/Embed-Video-in-PowerPoint-Step-21-Version-3.jpg\/v4-460px-Embed-Video-in-PowerPoint-Step-21-Version-3.jpg","bigUrl":"\/images\/thumb\/7\/7e\/Embed-Video-in-PowerPoint-Step-21-Version-3.jpg\/aid3094558-v4-728px-Embed-Video-in-PowerPoint-Step-21-Version-3.jpg","smallWidth":460,"smallHeight":345,"bigWidth":728,"bigHeight":546,"licensing":"
\n<\/p><\/div>"}, {"smallUrl":"https:\/\/www.wikihow.com\/images\/thumb\/4\/4b\/Embed-Video-in-PowerPoint-Step-22-Version-3.jpg\/v4-460px-Embed-Video-in-PowerPoint-Step-22-Version-3.jpg","bigUrl":"\/images\/thumb\/4\/4b\/Embed-Video-in-PowerPoint-Step-22-Version-3.jpg\/aid3094558-v4-728px-Embed-Video-in-PowerPoint-Step-22-Version-3.jpg","smallWidth":460,"smallHeight":345,"bigWidth":728,"bigHeight":546,"licensing":"
\n<\/p><\/div>"}, {"smallUrl":"https:\/\/www.wikihow.com\/images\/thumb\/7\/76\/Embed-Video-in-PowerPoint-Step-23-Version-3.jpg\/v4-460px-Embed-Video-in-PowerPoint-Step-23-Version-3.jpg","bigUrl":"\/images\/thumb\/7\/76\/Embed-Video-in-PowerPoint-Step-23-Version-3.jpg\/aid3094558-v4-728px-Embed-Video-in-PowerPoint-Step-23-Version-3.jpg","smallWidth":460,"smallHeight":345,"bigWidth":728,"bigHeight":546,"licensing":"
\n<\/p><\/div>"}, {"smallUrl":"https:\/\/www.wikihow.com\/images\/thumb\/8\/81\/Embed-Video-in-PowerPoint-Step-24-Version-3.jpg\/v4-460px-Embed-Video-in-PowerPoint-Step-24-Version-3.jpg","bigUrl":"\/images\/thumb\/8\/81\/Embed-Video-in-PowerPoint-Step-24-Version-3.jpg\/aid3094558-v4-728px-Embed-Video-in-PowerPoint-Step-24-Version-3.jpg","smallWidth":460,"smallHeight":345,"bigWidth":728,"bigHeight":546,"licensing":"
\n<\/p><\/div>"}, {"smallUrl":"https:\/\/www.wikihow.com\/images\/thumb\/9\/94\/Embed-Video-in-PowerPoint-Step-25-Version-3.jpg\/v4-460px-Embed-Video-in-PowerPoint-Step-25-Version-3.jpg","bigUrl":"\/images\/thumb\/9\/94\/Embed-Video-in-PowerPoint-Step-25-Version-3.jpg\/aid3094558-v4-728px-Embed-Video-in-PowerPoint-Step-25-Version-3.jpg","smallWidth":460,"smallHeight":345,"bigWidth":728,"bigHeight":546,"licensing":"
\n<\/p><\/div>"}, {"smallUrl":"https:\/\/www.wikihow.com\/images\/thumb\/8\/80\/Embed-Video-in-PowerPoint-Step-26-Version-2.jpg\/v4-460px-Embed-Video-in-PowerPoint-Step-26-Version-2.jpg","bigUrl":"\/images\/thumb\/8\/80\/Embed-Video-in-PowerPoint-Step-26-Version-2.jpg\/aid3094558-v4-728px-Embed-Video-in-PowerPoint-Step-26-Version-2.jpg","smallWidth":460,"smallHeight":345,"bigWidth":728,"bigHeight":546,"licensing":"
\n<\/p><\/div>"}, {"smallUrl":"https:\/\/www.wikihow.com\/images\/thumb\/5\/54\/Embed-Video-in-PowerPoint-Step-27-Version-2.jpg\/v4-460px-Embed-Video-in-PowerPoint-Step-27-Version-2.jpg","bigUrl":"\/images\/thumb\/5\/54\/Embed-Video-in-PowerPoint-Step-27-Version-2.jpg\/aid3094558-v4-728px-Embed-Video-in-PowerPoint-Step-27-Version-2.jpg","smallWidth":460,"smallHeight":345,"bigWidth":728,"bigHeight":546,"licensing":"
\n<\/p><\/div>"}, {"smallUrl":"https:\/\/www.wikihow.com\/images\/thumb\/9\/9e\/Embed-Video-in-PowerPoint-Step-28.jpg\/v4-460px-Embed-Video-in-PowerPoint-Step-28.jpg","bigUrl":"\/images\/thumb\/9\/9e\/Embed-Video-in-PowerPoint-Step-28.jpg\/aid3094558-v4-728px-Embed-Video-in-PowerPoint-Step-28.jpg","smallWidth":460,"smallHeight":345,"bigWidth":728,"bigHeight":546,"licensing":"
\n<\/p><\/div>"}, {"smallUrl":"https:\/\/www.wikihow.com\/images\/thumb\/0\/08\/Embed-Video-in-PowerPoint-Step-29.jpg\/v4-460px-Embed-Video-in-PowerPoint-Step-29.jpg","bigUrl":"\/images\/thumb\/0\/08\/Embed-Video-in-PowerPoint-Step-29.jpg\/aid3094558-v4-728px-Embed-Video-in-PowerPoint-Step-29.jpg","smallWidth":460,"smallHeight":345,"bigWidth":728,"bigHeight":546,"licensing":"
\n<\/p><\/div>"}, {"smallUrl":"https:\/\/www.wikihow.com\/images\/thumb\/2\/26\/Embed-Video-in-PowerPoint-Step-30.jpg\/v4-460px-Embed-Video-in-PowerPoint-Step-30.jpg","bigUrl":"\/images\/thumb\/2\/26\/Embed-Video-in-PowerPoint-Step-30.jpg\/aid3094558-v4-728px-Embed-Video-in-PowerPoint-Step-30.jpg","smallWidth":460,"smallHeight":345,"bigWidth":728,"bigHeight":546,"licensing":"
\n<\/p><\/div>"}, {"smallUrl":"https:\/\/www.wikihow.com\/images\/thumb\/0\/09\/Embed-Video-in-PowerPoint-Step-31.jpg\/v4-460px-Embed-Video-in-PowerPoint-Step-31.jpg","bigUrl":"\/images\/thumb\/0\/09\/Embed-Video-in-PowerPoint-Step-31.jpg\/aid3094558-v4-728px-Embed-Video-in-PowerPoint-Step-31.jpg","smallWidth":460,"smallHeight":345,"bigWidth":728,"bigHeight":546,"licensing":"
\n<\/p><\/div>"}.